نمودار چهاروجهی یا Quadrant
در این بخش از سلسله آموزش های Power Bi به بررسی Quadrant chart میپردازیم.
این ویژوال ، داده ها را در یک فضای 4 بخشی نشان میدهد . این ویژوال برای رسم داده هایی مفید است که تحلیل و بررسی آنها برای دو مقدار عددی مهم باشد. البته این نمودار مشابه با نمودار scatter میباشد ولی برای آنالیز داده ها مناسب تر است.
برای اضافه کردن این ویژوال با کلیک بر روی Get more visual وارد صفحه Power BI visuals میشویم. در قسمت جستجو کلمه Quadrant را سرج میکنیم :
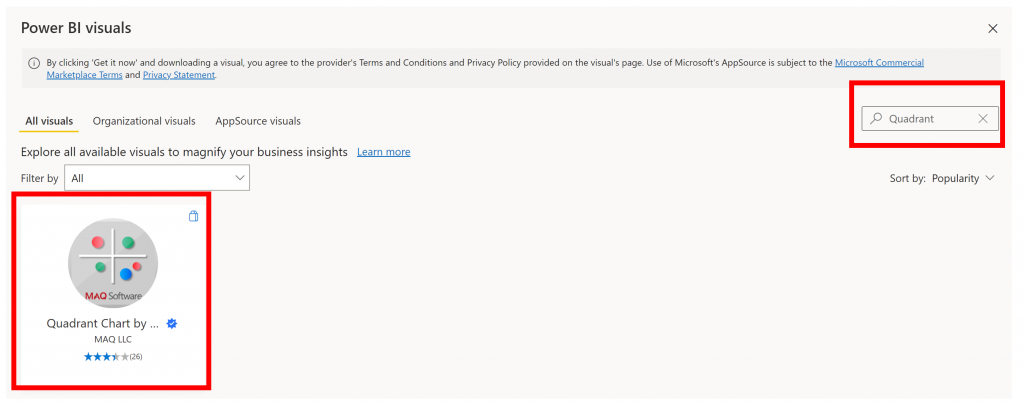
حال با انتخاب این نمودار میتوانیم در گزارشات خود استفاده کنیم :
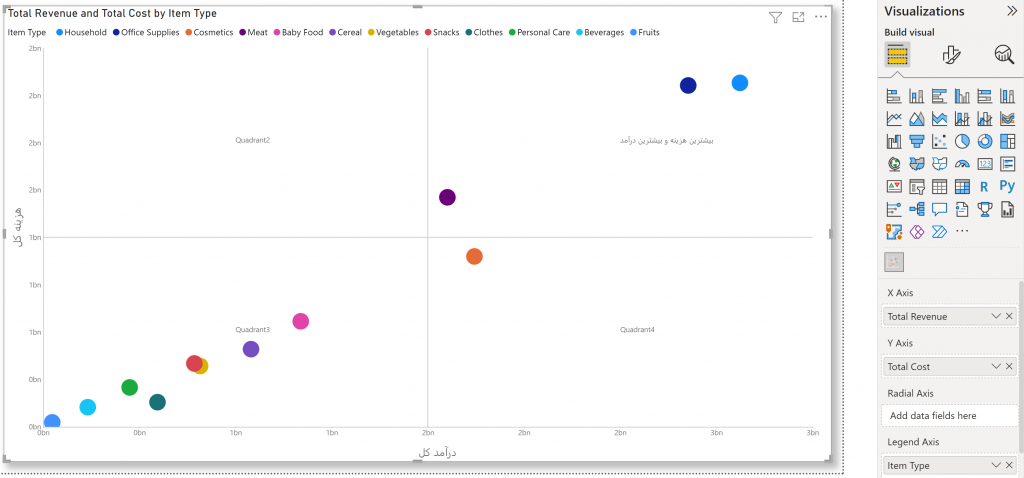
مطابق شکل بالا مقادیر درآمد کل ، هزینه کل و آیتم را در فیلدهای مربوط به خود قرار میدهیم. به صورت پیش فرض خود نمودار خطوط افقی و عمودی را رسم میکند و داده ها در 4 قسمت قابل مشاهده هستند. در قسمت بالا و سمت راست دو آیتم نشان داده شده، دارای بیشترین درآمد و در عین حال بیشترین هزینه میباشند.
شما میتوانید از قسمت Format شخصی سازی های خود را اعمال کنید ، برای مثال در شکل زیر میخواهیم عنوان یکی از 4 قسمت را تغییر دهیم :
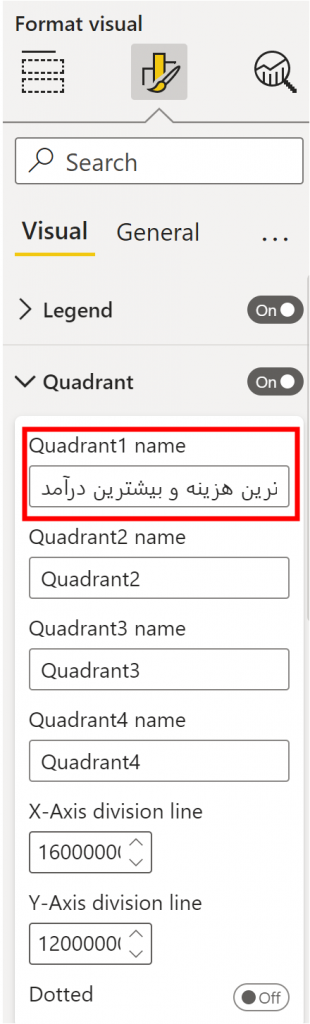
همچنین میتوانید مشخص کنید که خطوط افقی و عمودی برا تقسیم بندی ویژوال از چه مقادیری شروع شوند و نحوه قرارگیری اعداد بر روی محور ها چگونه میتواند باشد .
از کاربردهای مهمی که این روز ها از آن استفاده میشود ، میتوان به استفاده در داشبوردهای مالی اشاره کرد . برای مثال محور X برای میزان سهم خریده داری شده(ریالی) در بازار سهام و محور Y برای ارزش فعلی را نشان دهد.


دیدگاه شما