طراحی حرفه ای داشبورد
یکی از موضوعاتی مهم در پاور بی ای که تقریبا در هیچ یک از موسسات و مراکز آموزشی فعال در حوزه هوش تجاری به آن پرداخته نمیشود ، بصری سازی زیبا و استفاده از المان های گرافیکی و رنگی خاصی است که به شما کمک میکند داشبوردی زیباتر ، جذاب تر و قابل فهم تری بسازید . در این مقاله از آموزش پاور بی ای ، مراحلی را که برای ارتقای طراحی گزارش در power bi انجام میدهیم را به شما نشان خواهم داد . در این قسمت از اموزش پاور بی ای ، در مورد موقعیتیابی درست عناصر ، طراحی پسزمینه سفارشی و مواردی که قسمتی از علم UI/UX میباشد را یاد خواهید گرفت.
فرض کنید داشبورد اولیه ما به صورت زیر میباشد :
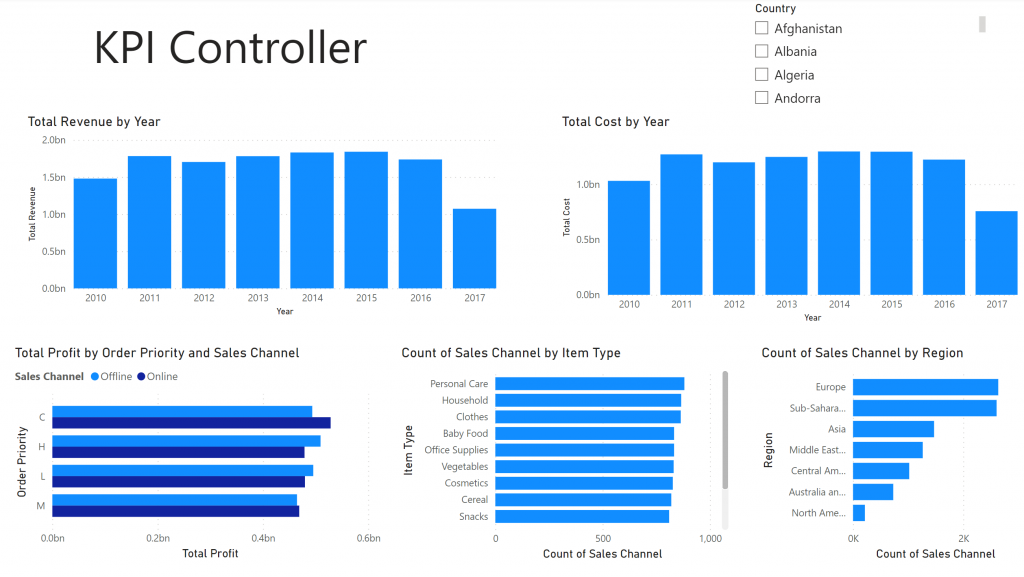
نکته اولی که باید به آن توجه داشت اندازه صفحه میباشد. برای مثال من ارتفاع آن را به 1200 و عرض آن را بر روی 1000 پیکسل تنظیم میکنم:
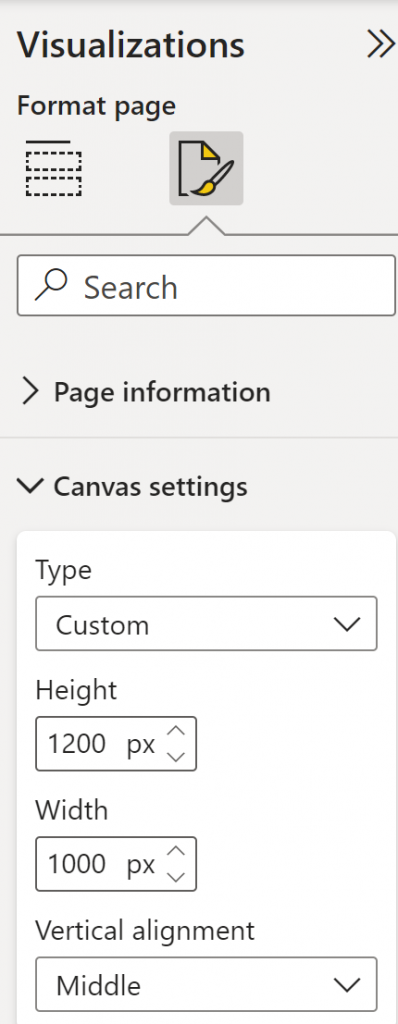
با انجام اینکار باید ویژوال ها را مجدد در جای مناسبی قرار دهیم :
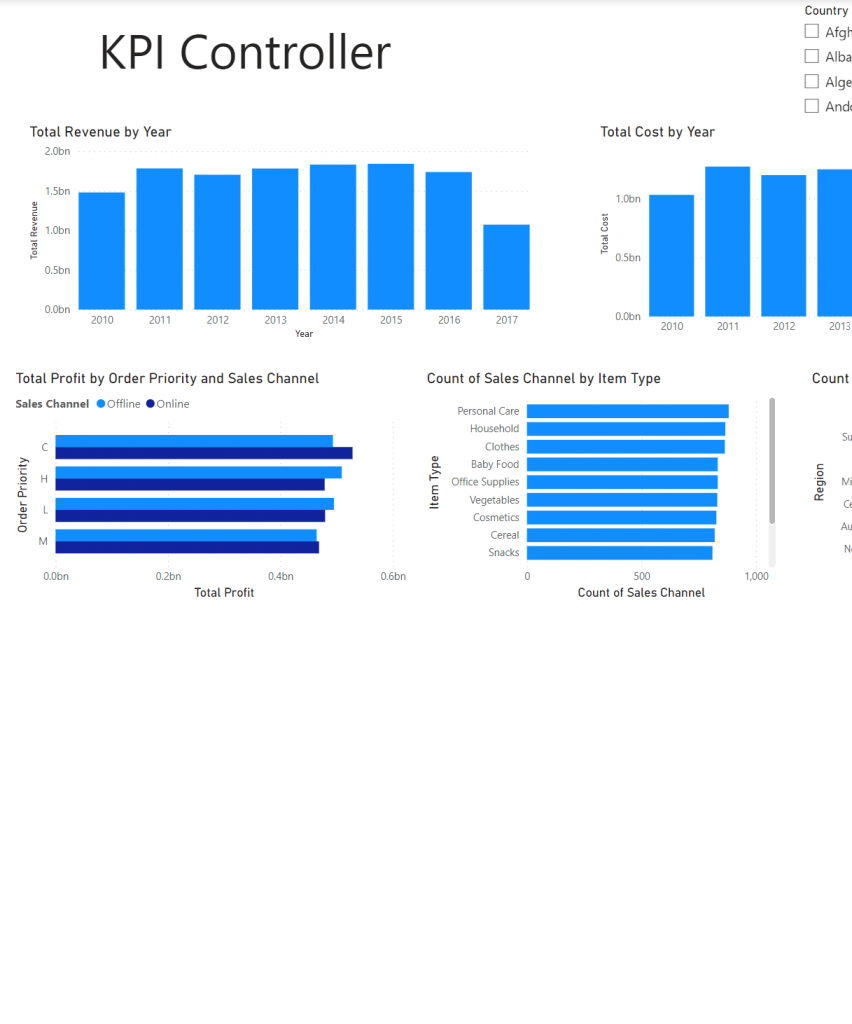
دو نمودار هزینه و در آمد به تفکیک سال جز نمودار های مهم ما هستند . سه نمودار دیگر را در وسط صفحه قرار داده و رنگ پس زمینه را تغییر میدهیم تا ویژوال ها بهتر خودشان را نشان دهند . برای رنگ پس زمینه میتوانیم ازفرمت RGB(240,243,247) استفاده میکنیم :
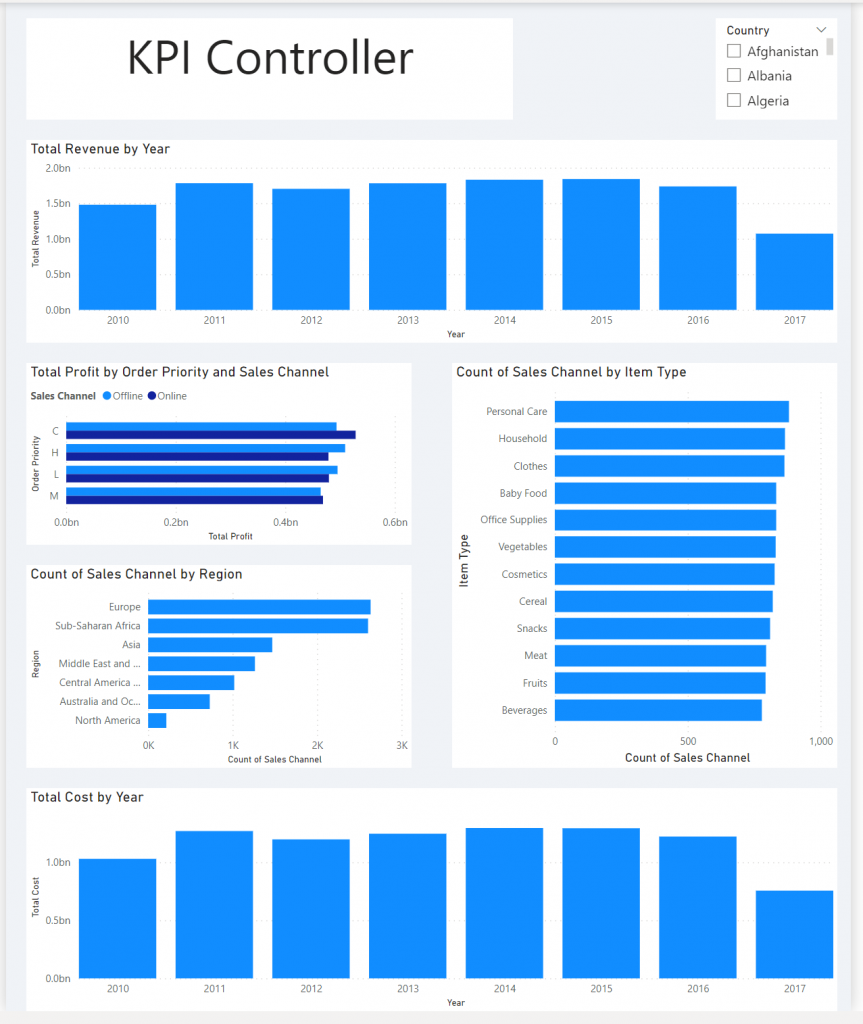
اسلایسر در پاور بی ای یکی از موارد مهم جهت فیلترینگ دیتا میباشد. پس میتوان آن را به شکل زیر تنظیم کنیم : (توجه کنید که از قسمت values میتوانید رنگ فونت رو کمی به رنگ طوسی نزدیک کنید تا مواردی که در اسلایسر انتخاب نمیشوند ، به صورت کم رنگ تر نمایش داده بشوند.)

پس از انجام کارهای بالا ، وقت آن رسیده است تا عناوین مربوط به هر ویژوال را اصلاح کنیم . این عناوین شامل Legend ها هم میشود و میتوانید آن را تغییر دهید . data label ها باعث خوانایی نمودار ها میشوند و باید بر اساس مقادیری که دارند مشخص کنید با چه واحدی نشان داده بشوند(مثلا میلیون یا میلیادر و…).
2 نمودار بار چارت که در بالا و پایین گزارش ما هستند نیز بهتر است بر اساس Line Chart باشند.(چون در گذر زمان اتفاق افتاده اند و ماهیت بررسی ترند دارند.) :
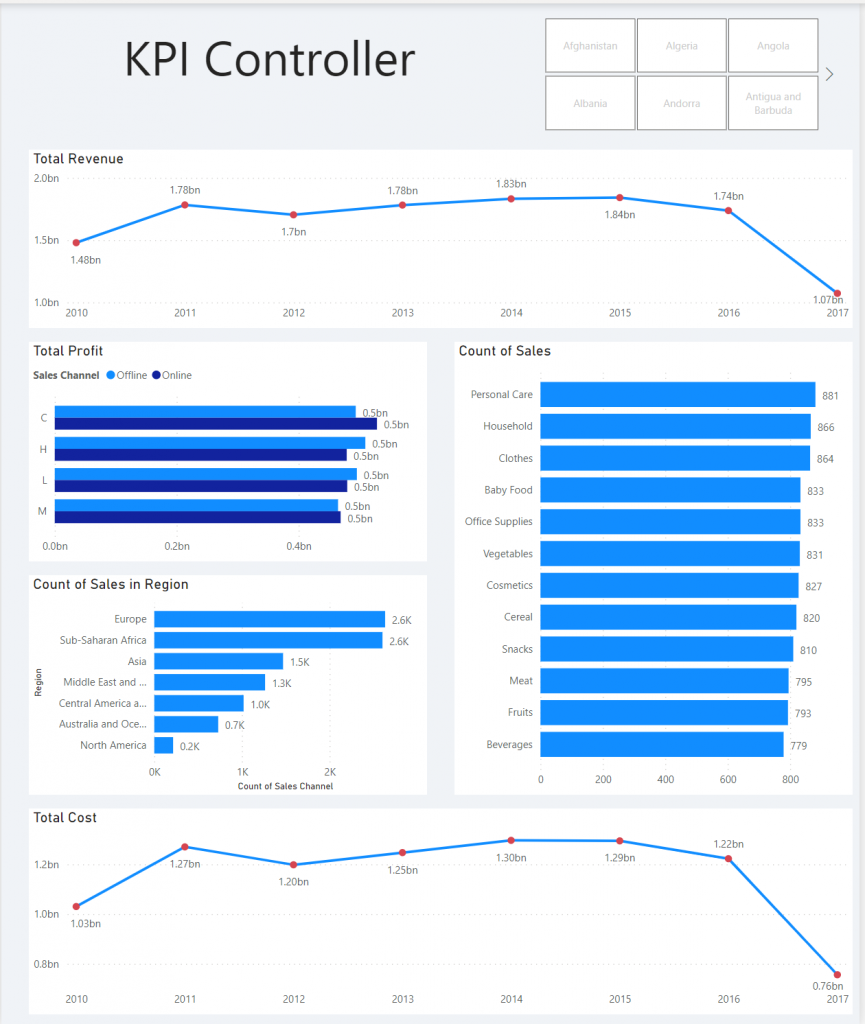
میتوانید پس زمینه بهتری نسبت به رنگی که انتخاب کردیم هم داشته باشید. در این مثال ما از پاور پوینت استفاده میکنیم که در تمامی سیستم ها موجود است. میتوانید از قسمت slide size ، سایز مناسب را انتخاب کنید. چون سایز گزارش ما 1200 و 1000 پیکسل میباشد ، در پاور پوینت هم همین سایز را انتخاب میکنیم . همچنین میتوانیم از گرادیانت های موجود در پاورپوینت هم استفاده کنیم. در نهایت خروجی svg میگیریم تا سایز آن در گزارش ما تغییر نکند :
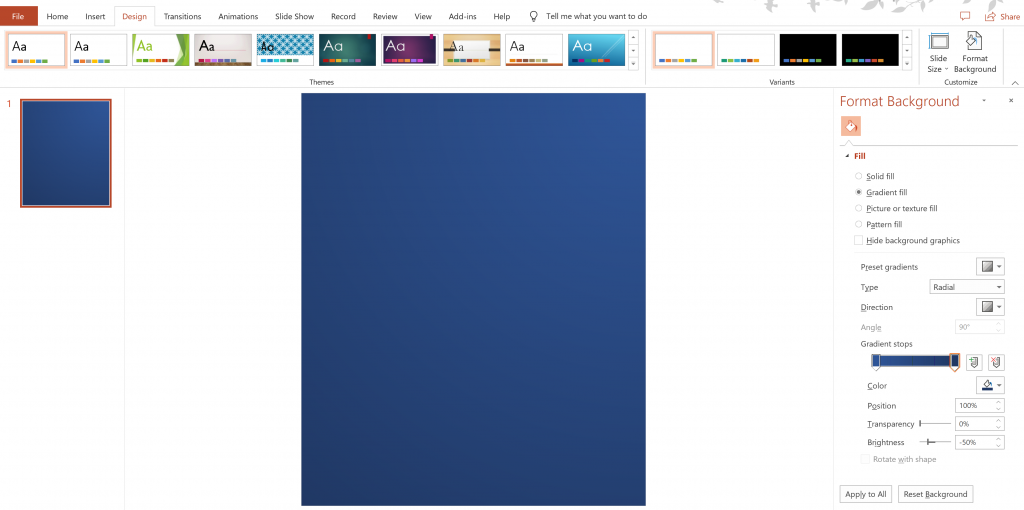
در پاور بی ای ، از قسمت canvas background فایل خود را انتخاب کنید و image fit را بر روی گزینه fit تنظیم کنید.با توجه به رنگ بکگراند شاید نیاز باشد تغییراتی را به لحاظ ظاهری در گزارش خود ایجاد کنیم. در شکل زیر تمامی رنگ های پس زمینه برای ویژوال ها را برداشته ایم :
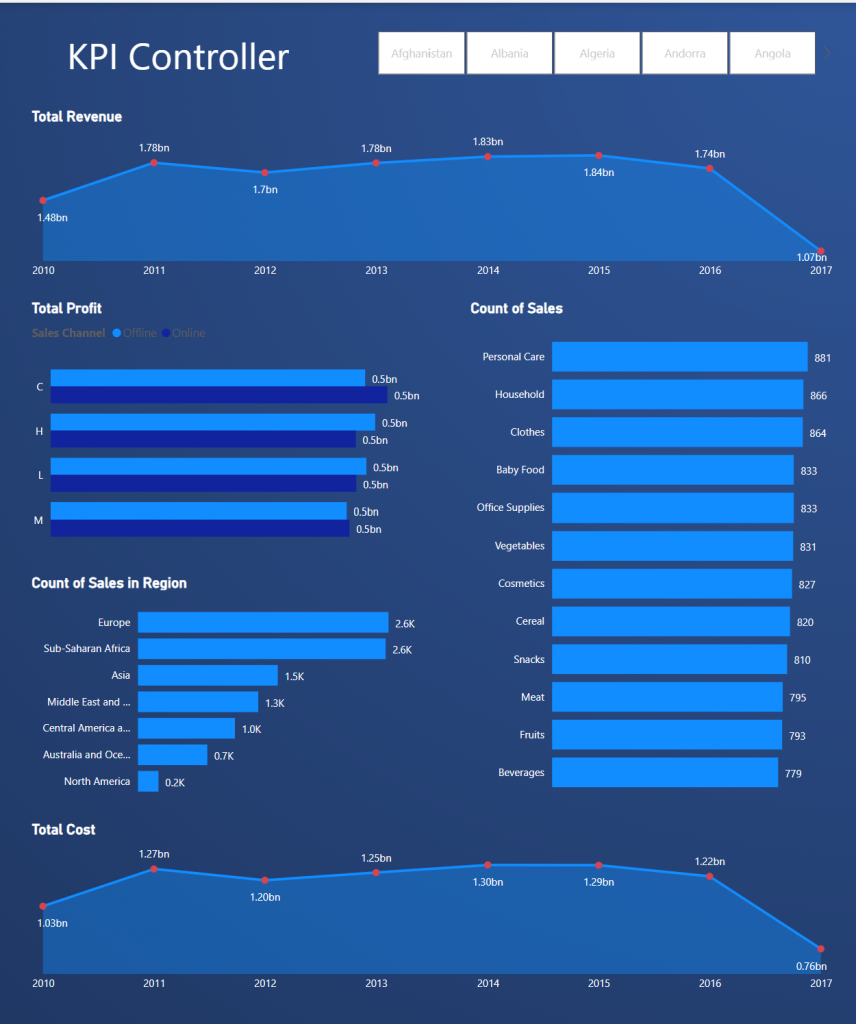
استفاده از رنگ هایی که ویژوال های ما را جذاب کند قطعا مهم خواهد بود. میتوانید به سلیقه خودتان پالت های رنگی زیبایی را انتخاب و به گزارش خود اضافه کنید. میتوانید برای بارچارت ها از گردایانت نیز استفاده کنید( به قسمت Bars رفته و رنگ را به گزینه Gradient در قسمت Format style تغییر دهید) در این مثال ، ما کمی ویژوال ها را به سمت راست کشیدیم تا دایره هایی را به عناوین آنها اضافه کنیم. میتوانید داخل این دایره ها شماره هایی را جهت ارتباط بهتر و درک بیشتر خواننده اضافه کنید و یا با تغییر رنگ آنها گزارشات خود را زیبا کنید :
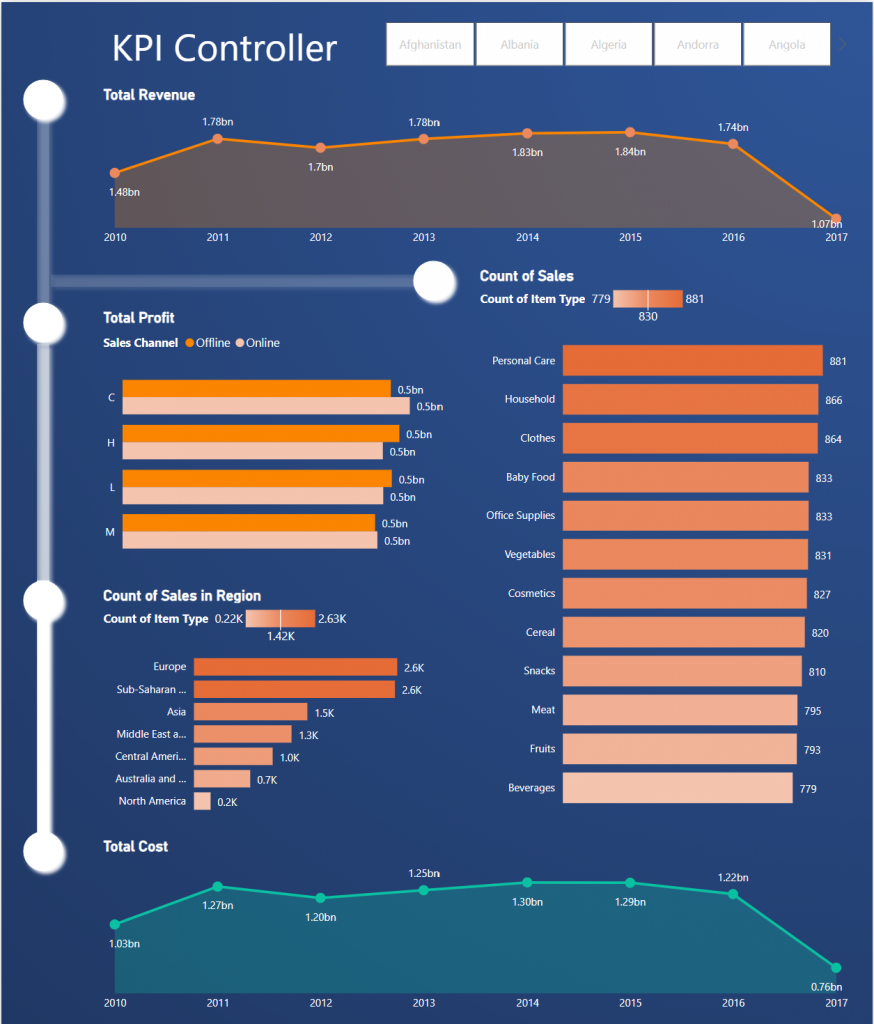
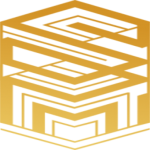
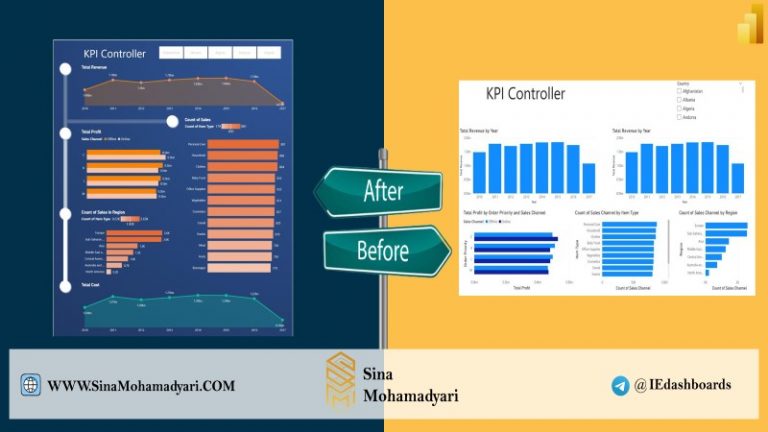
عالی بود واقعا
دست شما درد نکنه
خیلی خوب بود ، لطفا از این آموزش ها بیشتر بذارید