معکوس کردن سطر و ستون در اکسل در اکسل یکی از تکنیکهای مفید و کاربردی است که به کاربر امکان میدهد دادهها را به شکل بهینهتر و سازماندهیشدهتر مشاهده و تجزیه و تحلیل کند. در این مقاله، روشهای مختلف معکوس کردن سطر و ستون در اکسل را بررسی میکنیم و مراحل اجرای آن را توضیح خواهیم داد.
اهمیت معکوس کردن سطر و ستون در اکسل
گاهی ممکن است دادهها به گونهای در فایل اکسل وارد شده باشند که ساختار فعلی آنها برای تجزیه و تحلیل مناسب نباشد یا ارائه بهتری را به نمایش نگذارد. به عنوان مثال، وقتی دادهها به صورت سطری وارد شدهاند ولی برای یک تحلیل دقیقتر نیاز است آنها به صورت ستونی نمایش داده شوند. این فرآیند که با نام “ترانسپوز” (Transpose) نیز شناخته میشود، به کاربر این امکان را میدهد تا به راحتی سطرها و ستونها را با یکدیگر جابهجا کند.
روشهای معکوس کردن سطر و ستون در اکسل
روش اول: استفاده از گزینه Transpose در Paste Special
1. انتخاب دادهها: ابتدا محدودهای از دادهها که قصد معکوس کردن آنها را دارید، انتخاب کنید.
2. کپی کردن دادهها: دادههای انتخابی را کپی کنید. برای این کار میتوانید از کلید ترکیبی `Ctrl + C` استفاده کنید.
3. انتخاب محل جدید برای دادهها: روی سلولی که میخواهید دادههای معکوس شده در آن قرار بگیرند، کلیک کنید.
4. باز کردن منوی Paste Special: راست کلیک کنید و گزینهی **Paste Special** را انتخاب کنید.
5. انتخاب گزینه Transpose: در پنجرهی باز شده، گزینهی **Transpose** را تیک بزنید و روی OK کلیک کنید.
با این روش، سطرها به ستونها و ستونها به سطرها تبدیل خواهند شد.پ
روش دوم: استفاده از فرمول TRANSPOSE
این روش برای مواقعی کاربرد دارد که میخواهید دادهها به صورت دینامیک معکوس شوند؛ به این معنا که اگر دادههای اصلی تغییر کنند، دادههای معکوس نیز به طور خودکار بهروزرسانی شوند.
1. انتخاب محدوده جدید برای دادههای معکوس شده: ابتدا محدودهای از سلولها را که میخواهید دادههای معکوس شده در آن قرار بگیرند، انتخاب کنید.
2. نوشتن فرمول TRANSPOSE: در سلول اول محدوده جدید، فرمول `=TRANSPOSE(محدوده دادهها)` را وارد کنید. به عنوان مثال، اگر محدوده دادهها `A1:D5` باشد، فرمول به این شکل خواهد بود: `=TRANSPOSE(A1:D5)`.
3. اجرای فرمول: بعد از نوشتن فرمول، از کلیدهای `Ctrl + Shift + Enter` استفاده کنید تا فرمول به صورت ماتریسی اجرا شود.
این روش به صورت پویا کار میکند و هرگونه تغییری که در دادههای اصلی ایجاد شود، به طور خودکار در دادههای معکوس شده منعکس خواهد شد.
نکات مهم در معکوس کردن سطر و ستون
فرمتهای سلول: هنگام استفاده از روش Transpose در Paste Special، فرمتهای سلولها نیز همراه با دادهها منتقل میشوند. اما در صورت استفاده از فرمول TRANSPOSE، فقط دادهها منتقل خواهند شد.
اندازه محدوده انتخابی: هنگام استفاده از فرمول TRANSPOSE، مطمئن شوید که محدوده انتخابی شما به اندازه کافی بزرگ باشد؛ زیرا اگر فضای کافی برای دادههای معکوس شده نباشد، اکسل نمیتواند فرمول را اجرا کند.
چگونه میتوان در اکسل سطرها را به ستونها و ستونها را به سطرها تبدیل کرد؟
برای این کار، ابتدا دادهها را کپی کنید، سپس روی سلولی که میخواهید دادهها را در آنجا بچسبانید، راست کلیک کرده و گزینه Paste Special را انتخاب کنید. سپس گزینه Transpose را فعال کرده و روی OK کلیک کنید. این کار سطرها و ستونها را جابهجا میکند.
آیا میتوان سطرها و ستونها را در اکسل بهصورت خودکار معکوس کرد؟
بله، با استفاده از فرمول TRANSPOSE میتوانید این کار را انجام دهید. این فرمول به شما کمک میکند تا دادهها بهصورت خودکار و دینامیک معکوس شوند. هر تغییری که در دادههای اصلی ایجاد شود، بهطور خودکار در محدوده جدید هم بهروزرسانی میشود.
آیا راهی وجود دارد که دادهها را بدون تغییر محل اصلی آنها معکوس کنیم؟
بله، با استفاده از فرمول TRANSPOSE میتوانید دادهها را معکوس کنید، بدون اینکه در جدول اصلی تغییری ایجاد شود. این فرمول، یک نسخه معکوس از دادهها ایجاد میکند و به شما امکان میدهد دادهها را در جای دیگری مشاهده کنید.
آیا معکوس کردن سطر و ستون در اکسل محدودیت تعداد داده دارد؟
در حالت عادی محدودیت خاصی وجود ندارد، اما در صورتی که حجم دادهها بسیار بزرگ باشد، ممکن است اکسل با کندی روبرو شود. همچنین در فرمول TRANSPOSE باید محدوده انتخابی به اندازه کافی بزرگ باشد.
آیا میتوان همزمان دادهها و فرمت سلولها را معکوس کرد؟
بله، اگر از روش Paste Special – Transpose استفاده کنید، دادهها و فرمت سلولها (مانند رنگ، حاشیه و فونت) بهطور همزمان منتقل میشوند. اما اگر از فرمول TRANSPOSE استفاده کنید، فقط مقدار دادهها جابهجا میشود و فرمتها بهصورت خودکار انتقال نمییابند.
برای دادههای طولانی، چگونه میتوان از فرمول TRANSPOSE به طور بهینه استفاده کرد؟
اگر دادهها طولانی هستند، میتوانید از فرمول TRANSPOSE در کنار انتخاب دقیق محدوده استفاده کنید. انتخاب محدودهی بهینه باعث میشود که فرمول دقیقاً تا جایی که لازم است عمل کند و فضای اضافه را اشغال نکند.
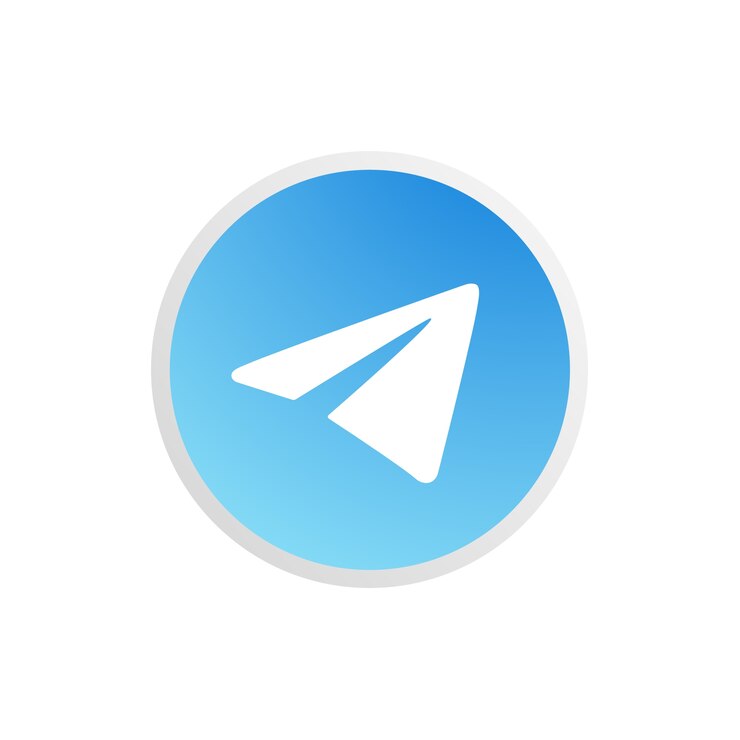
کانال تلگرامی مهندس سینامحمدیاری بزرگترین کانال آموزشی Power BI ، SQL server و تحلیل داده در ایران
آیا راهی برای حذف خودکار نسخه معکوس دادهها بعد از استفاده از Paste Special وجود دارد؟
خیر، پس از استفاده از گزینه Paste Special و انتخاب Transpose، دادهها در محل جدید ثابت میشوند و به منبع اصلی وابسته نیستند. اگر نیاز به حذف آنها دارید، باید آنها را به صورت دستی انتخاب و حذف کنید.
تفاوت بین استفاده از TRANSPOSE و Paste Special چیست؟
- Paste Special – Transpose: روشی ساده و سریع برای جابهجایی دادهها است که به صورت ثابت کپی میشود و تغییرات بعدی در داده اصلی را بهروز نمیکند.
- فرمول TRANSPOSE: دادهها را به صورت پویا معکوس میکند و هر تغییری در دادههای اصلی بهطور خودکار بهروزرسانی میشود، اما فقط مقادیر دادهها را منتقل میکند، نه فرمتها.
آیا میتوان در اکسل محدودههای غیر مستطیلی را معکوس کرد؟
خیر، برای معکوس کردن سطر و ستونها در اکسل، محدوده دادهها باید مستطیلی باشد تا تمام سطرها و ستونها بهدرستی جابهجا شوند. محدودههای غیر مستطیلی یا سلولهای نامنظم نمیتوانند بهدرستی معکوس شوند.
چگونه میتوان دادهها را در اکسل معکوس کرد، اما فقط مقادیر را جابهجا کرد؟
برای این کار، از روش Paste Special – Transpose استفاده کنید و قبل از چسباندن، گزینه Values را انتخاب کنید. با این کار، فقط مقادیر دادهها بدون فرمتها و فرمولها جابهجا خواهند شد.
جمعبندی
معکوس کردن سطر و ستون در اکسل یک روش کارآمد برای تغییر ساختار دادهها و بهبود قابلیت تجزیه و تحلیل آنهاست. با استفاده از دو روش Paste Special و فرمول TRANSPOSE، کاربران میتوانند به راحتی دادهها را به شکل دلخواه معکوس کنند.

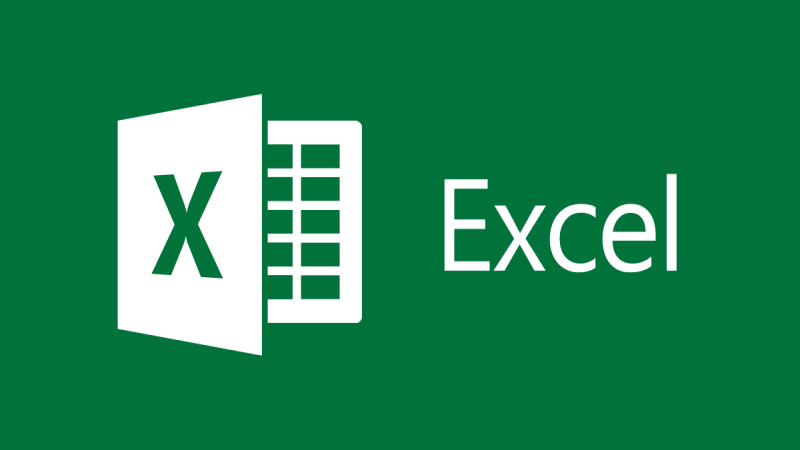
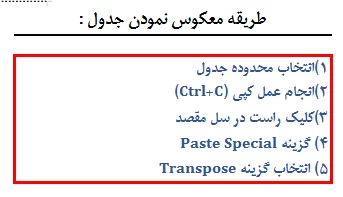
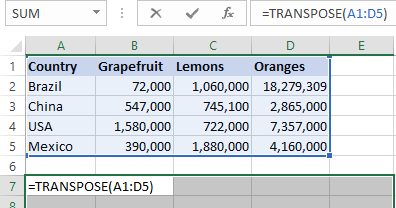
دیدگاه شما